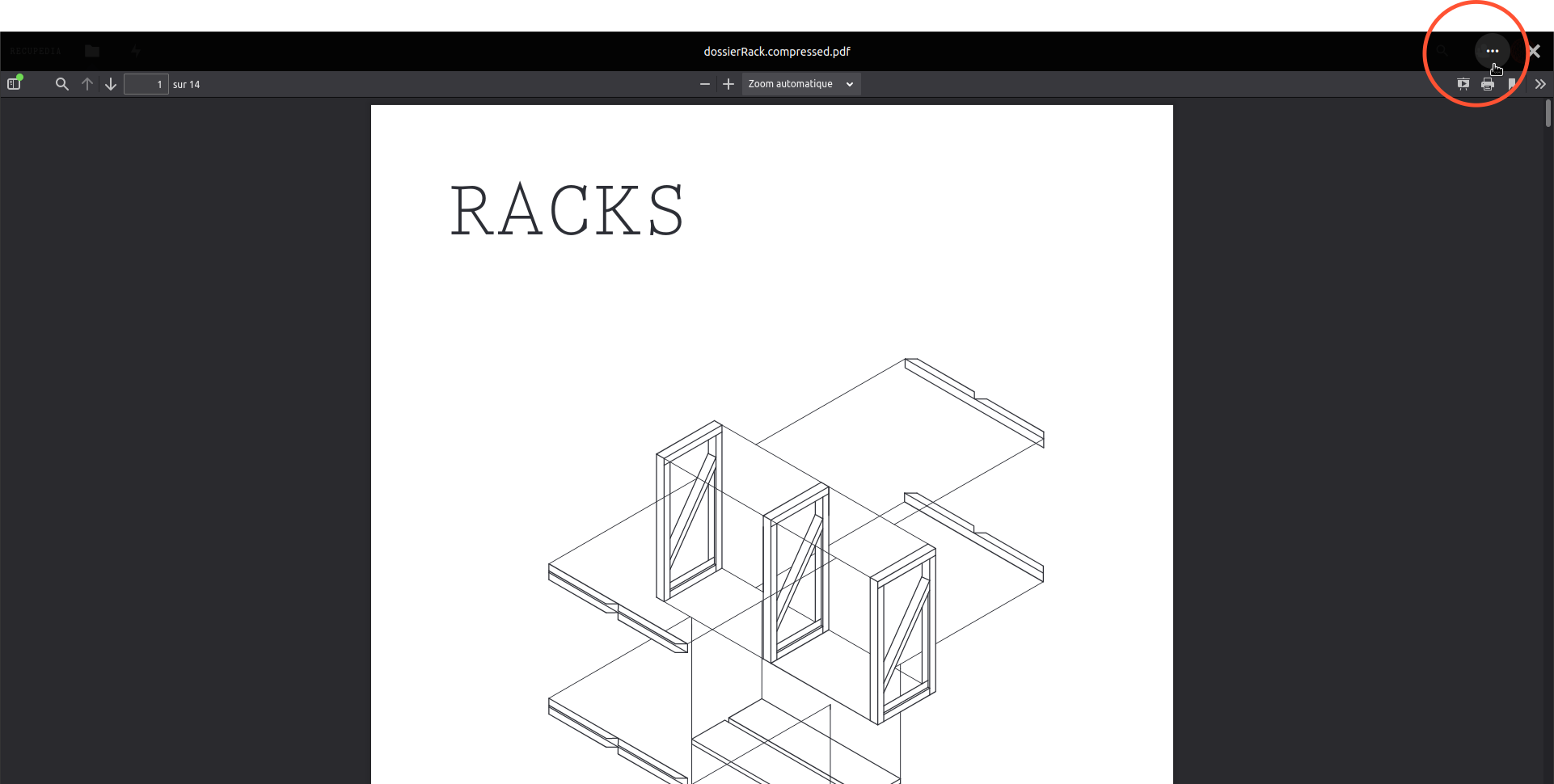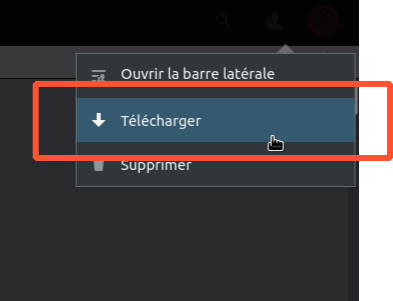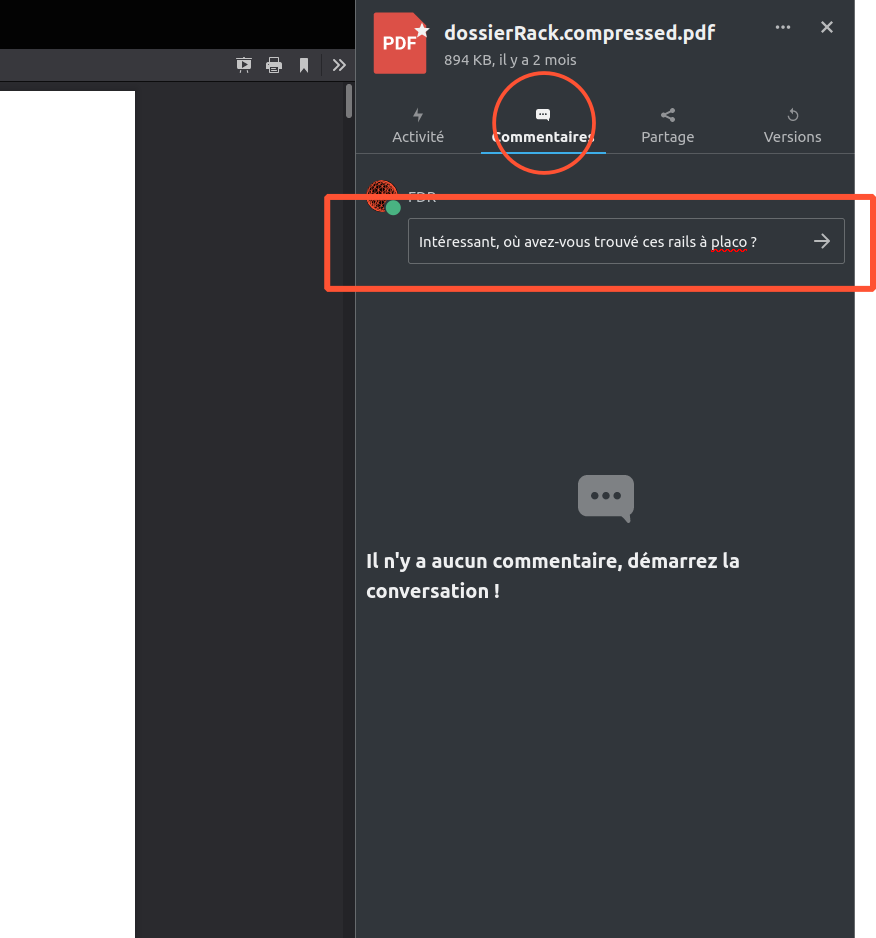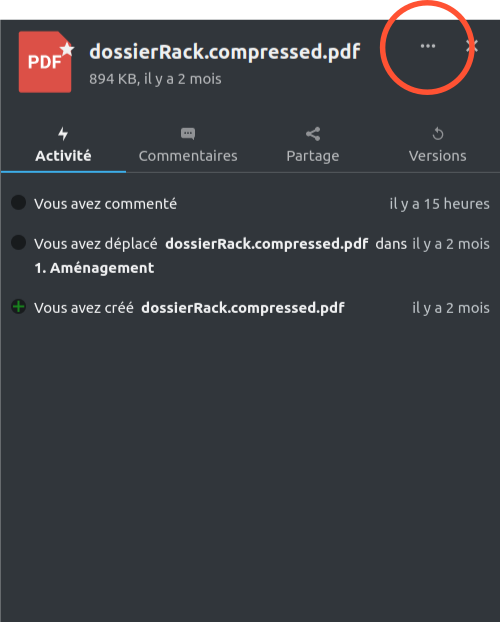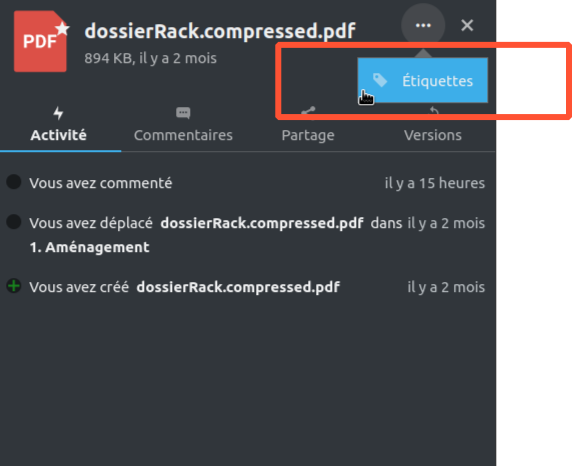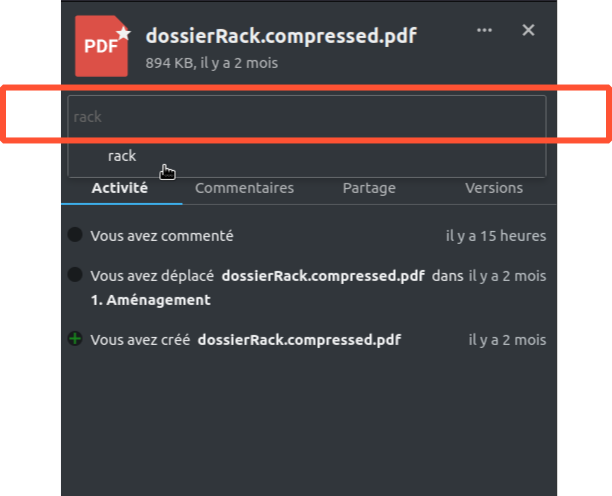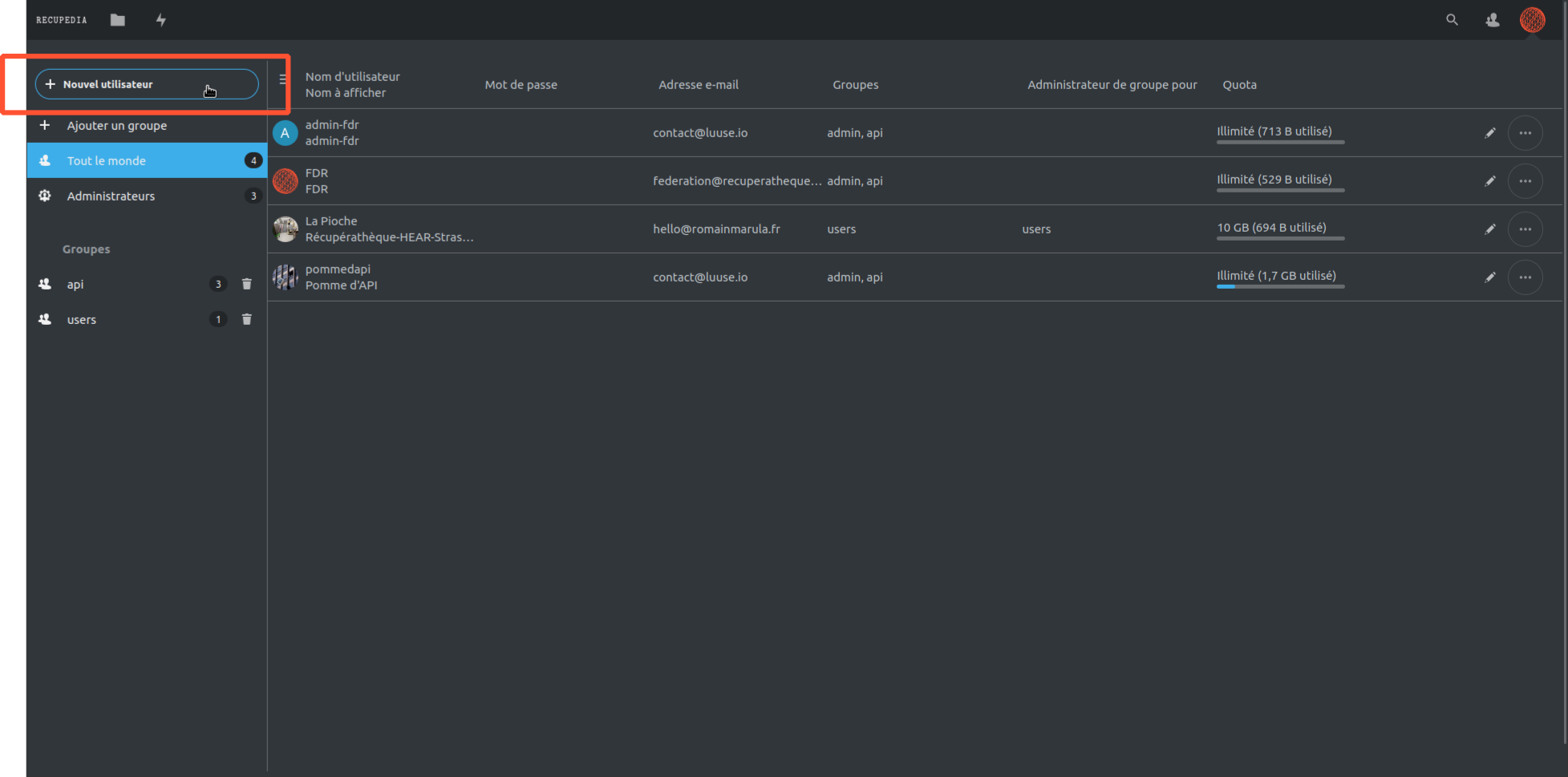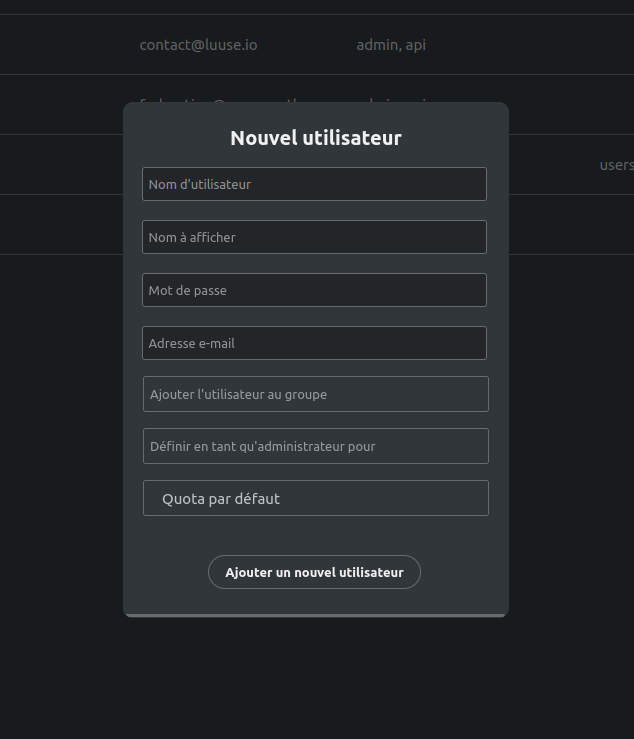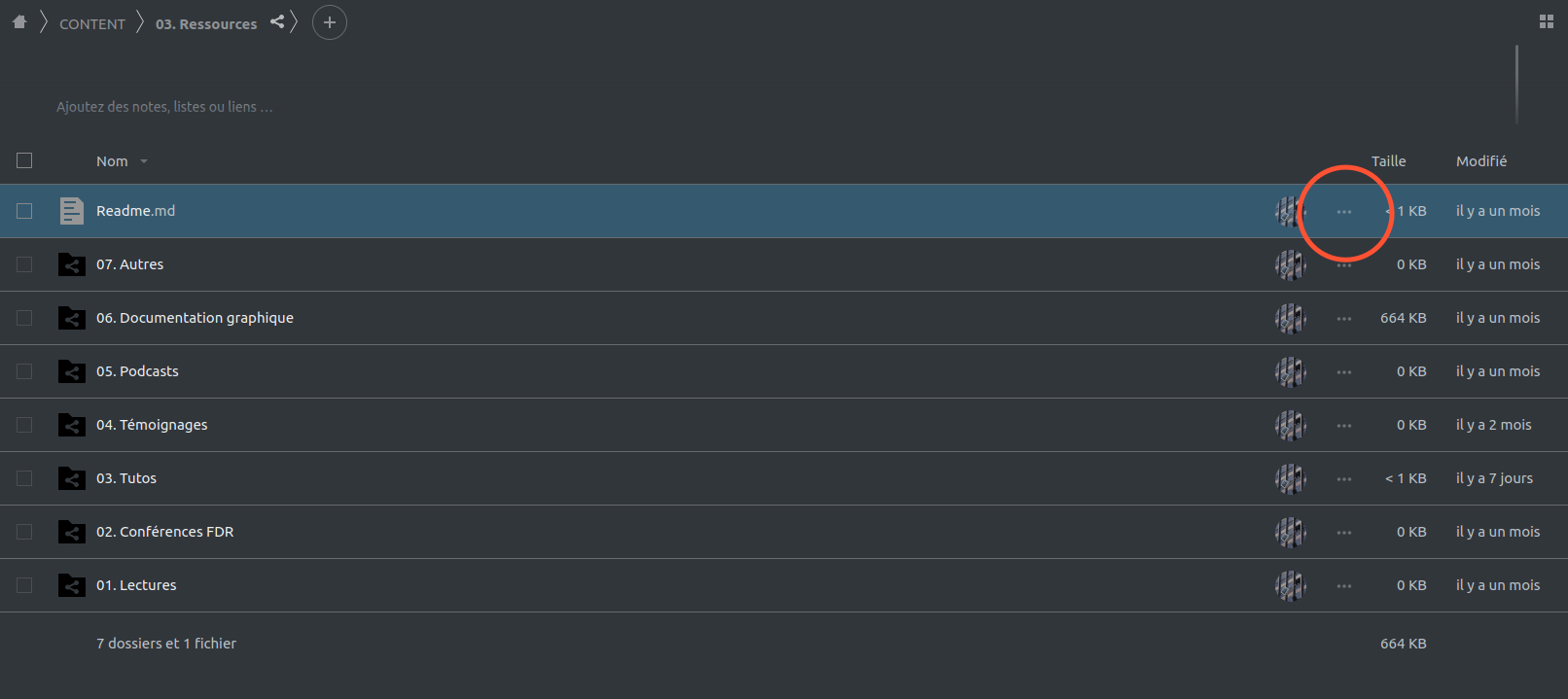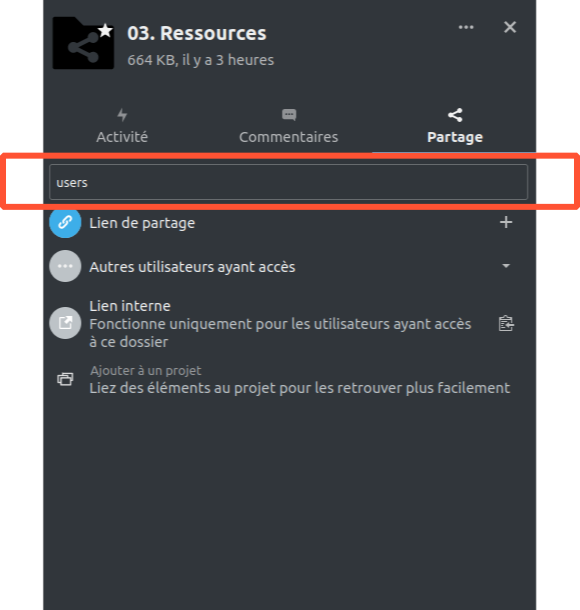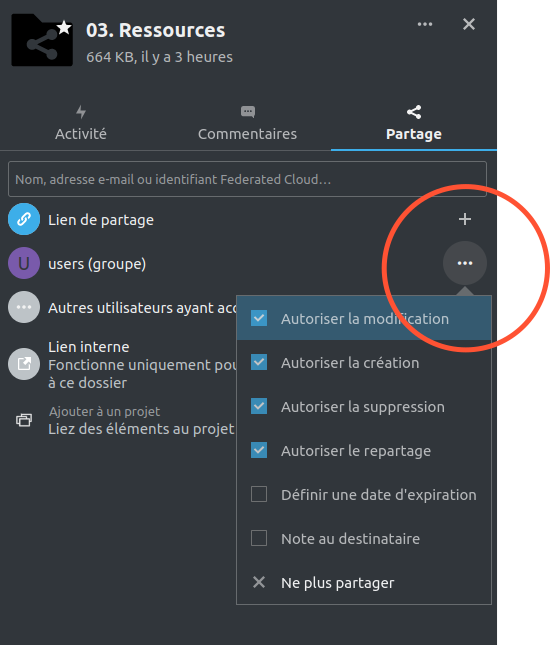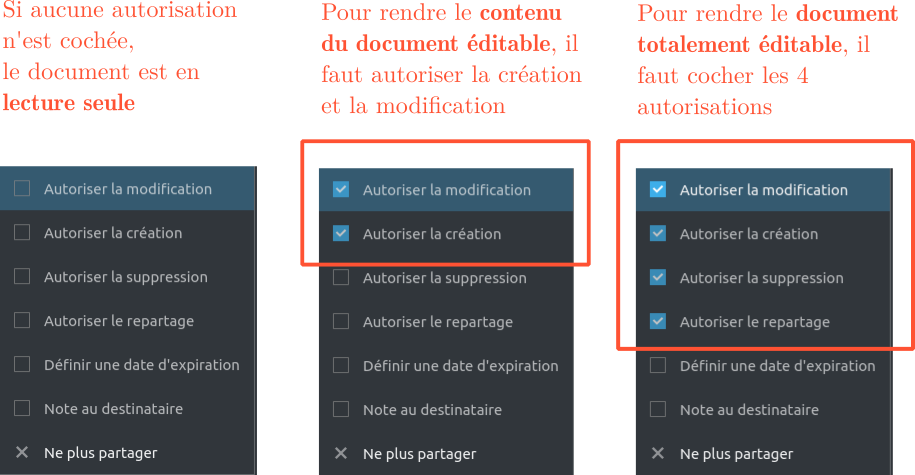Notice de Recupedia
Se connecter au Nextcloud de Recupedia
🔑
Avant de pouvoir te connecter, ta récupérathèque recevra un mail engendrant la création d'un mot de passe.
Clique sur l'icône de connexion en haut à droite ou accède au nextcloud via ce lien.
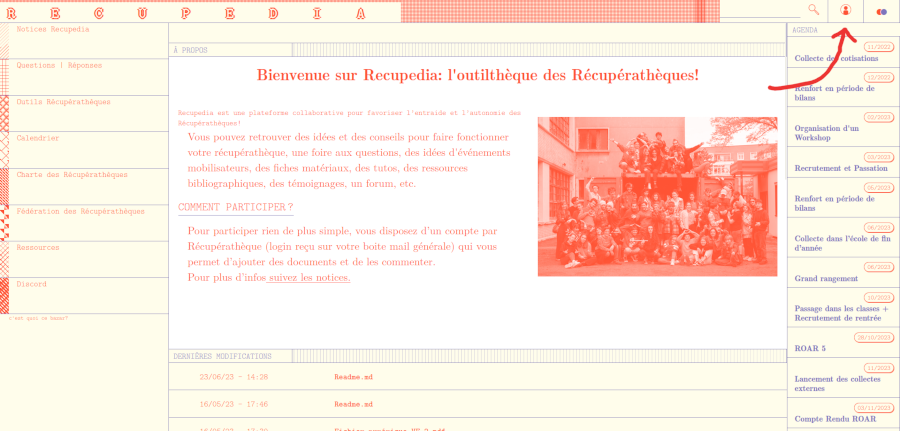
Ensuite, il suffira de te connecter avec tes identifiants sur la page d'accueil de Nextcloud :
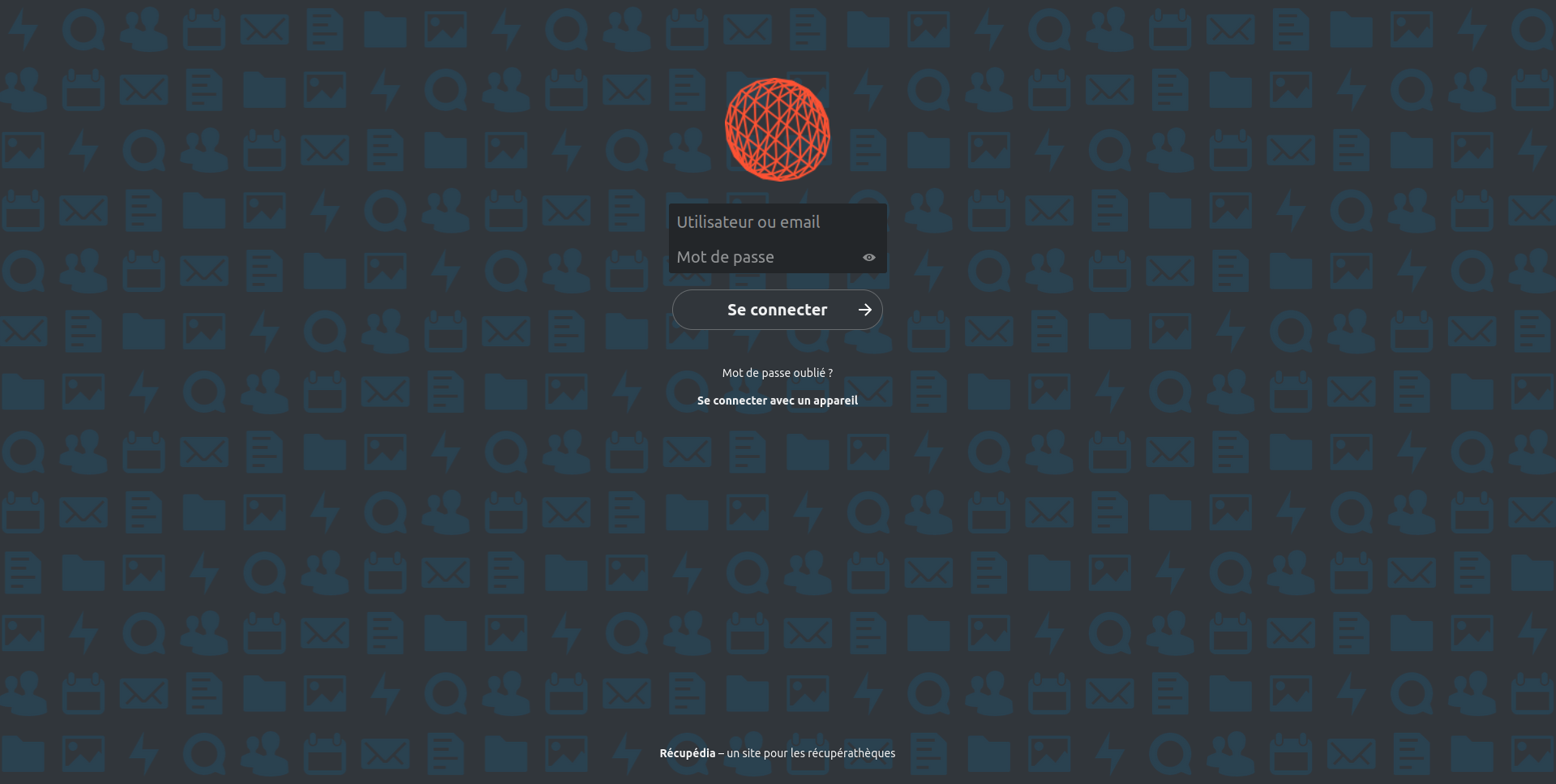
Naviguer sur le Cloud
🏄♀️
Te voilà sur l'interface du Cloud.
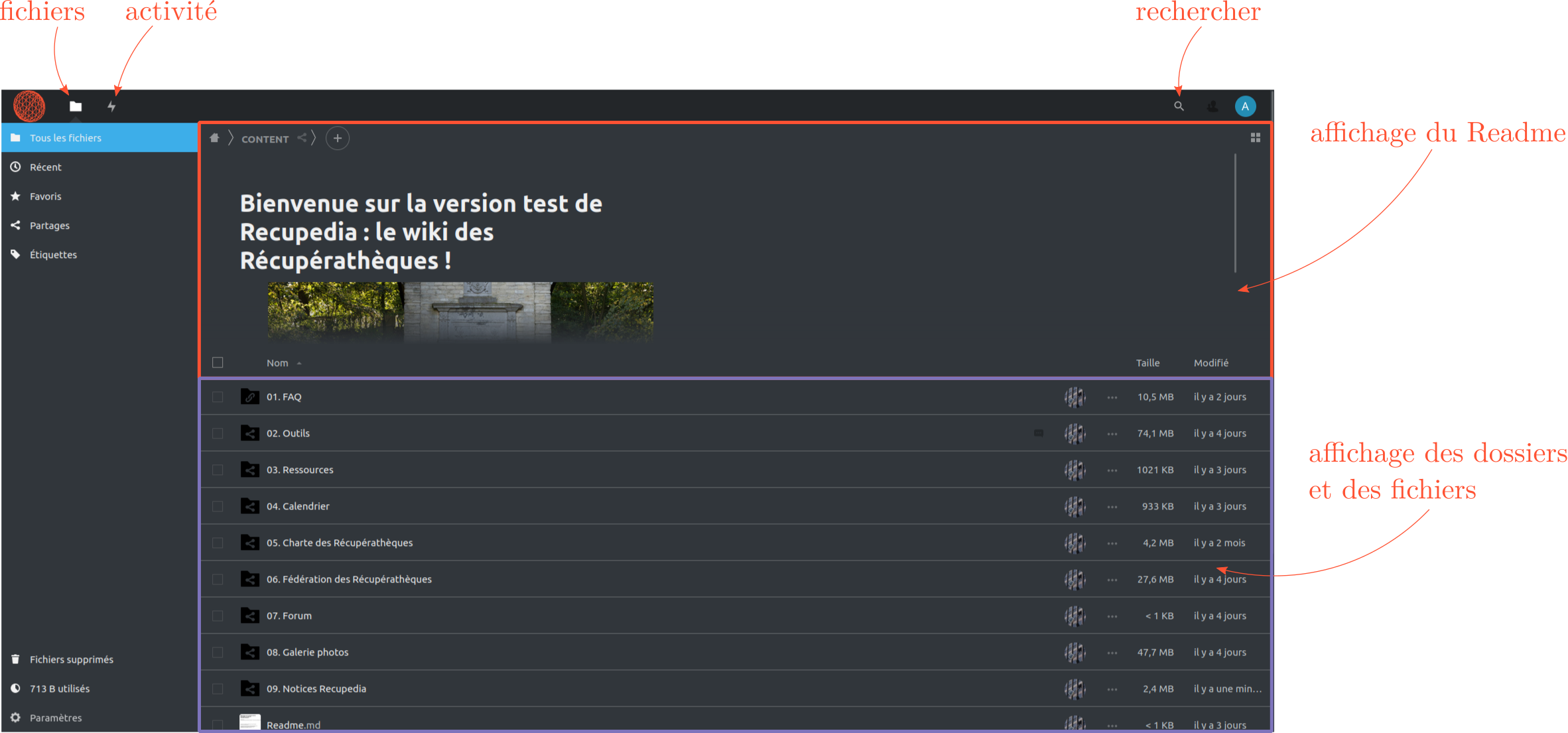
Barre de navigation en haut
- Le bouton d'activité permet de visualiser les derniers ajouts et modifications sur le cloud.
- Pour rechercher un élément de n’importe quel type (dossier, fichier, commentaire), tu peux utiliser la loupe à droite.
Partie centrale
- La partie centrale comprend l'arborescence des dossiers et des fichiers. L'affichage des dossiers s'effectue en deux parties : la partie inférieure comprend la liste des fichiers, tandis que la partie supérieure affiche le contenu du fichier Readme.md qui décrit le contenu du dossier.
Menu de navigation à gauche
- Le menu gauche permet de rechercher des fichiers par filtres : date d'ajout, de partage, favoris et tags.
Déposer un document sur le Cloud
📤
Après avoir choisi où créer le dossier dans lequel déposer le fichier, deux possibilités s'offrent à toi pour déposer un document sur le Cloud :
- En cliquant sur le bouton "+" en haut de la partie centrale puis sur envoyer un fichier.
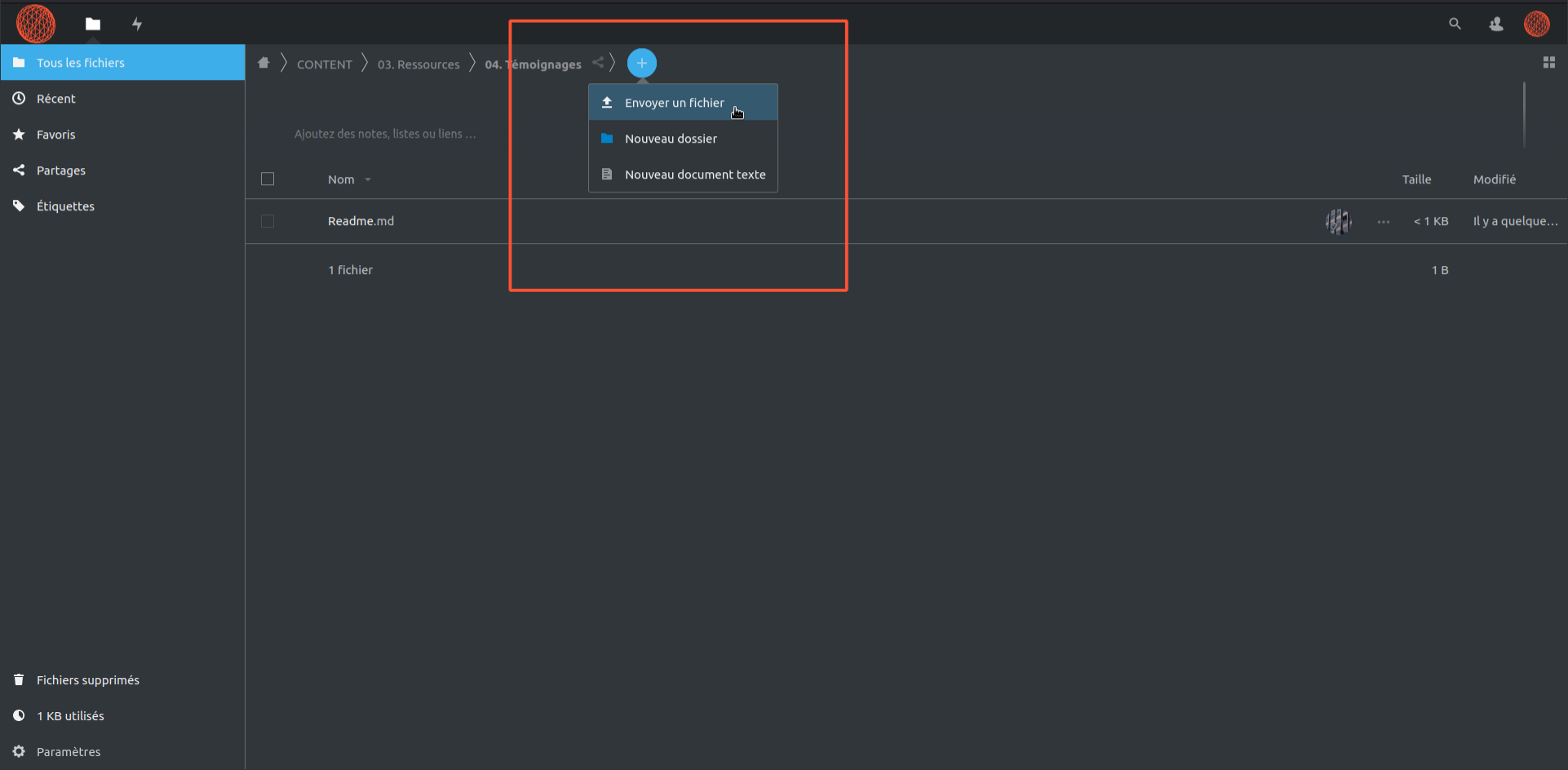
- Ou en glissant un fichier de ton ordinateur dans le dossier en question (drag and drop).
Créer un fichier texte directement sur le Cloud
📄
Il est possible de créer des fichiers texte directement sur le Cloud. Ces fichiers peuvent-être des notes de réunions, des listes de liens, des tutoriels, recettes…
- Clique sur le bouton "+" en haut de la partie centrale puis clique sur Nouveau document texte.

- Nomme ton fichier. ⚠️ Évite d'insérer des caractères spéciaux tels que des signes de ponctuation dans le nom des fichiers.
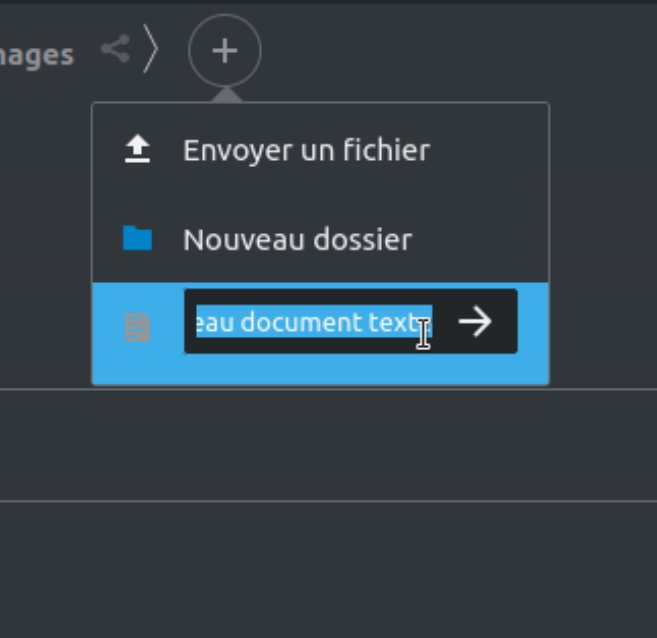
- Sélectionne "vide" et clique sur "créer".
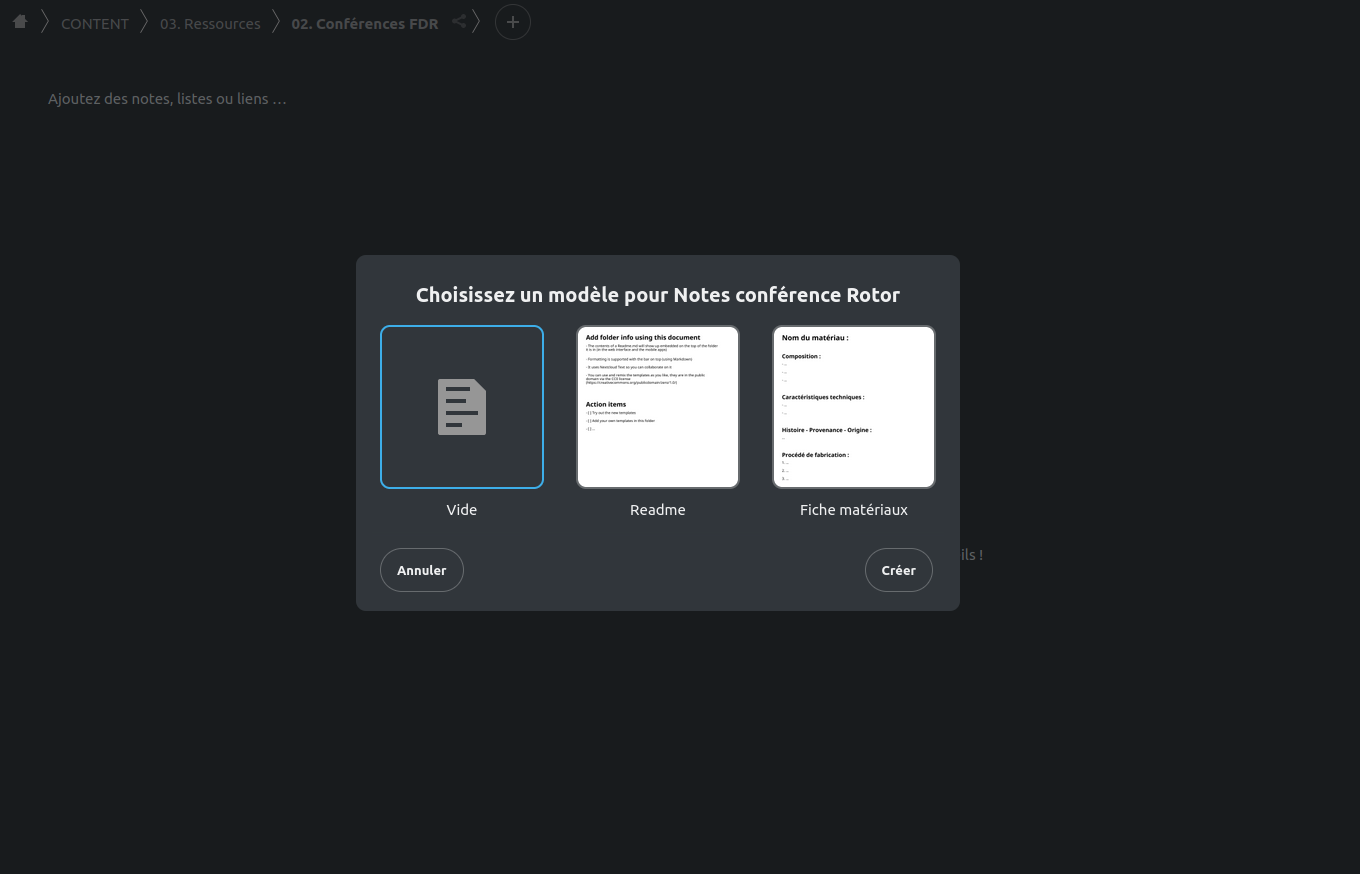
Écrire dans un fichier texte
🖊️
Ces fichiers sont écrits en langage markdown et dépendent d'un système de balisage. Pour utiliser ces balises, il faut cliquer sur le bouton correspondant :
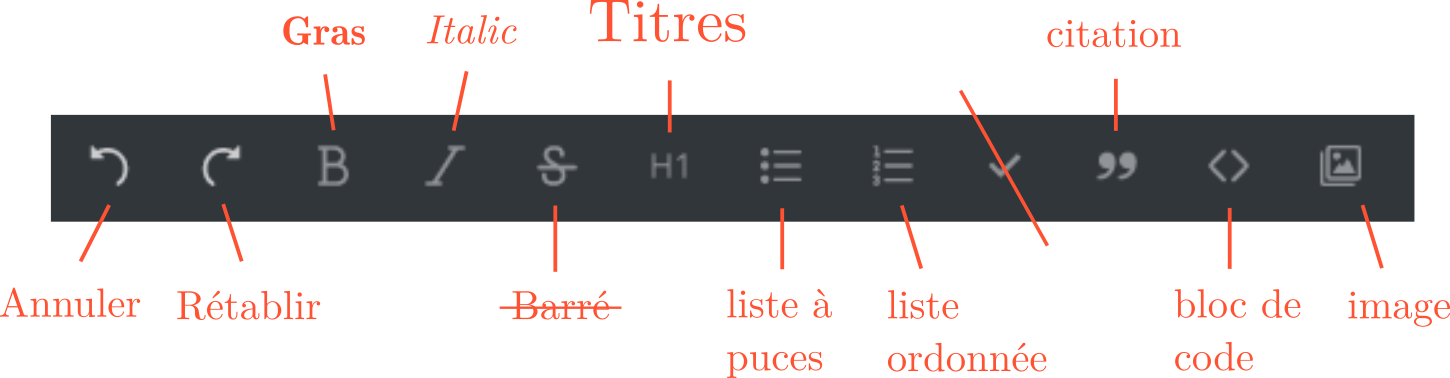
- Pour insérer une image, il faut d'abord la déposer dans le dossier contenant le fichier texte (voir Déposer un document sur le Cloud) et ensuite l'insérer en cliquant sur la balise image puis en sélectionnant l'image souhaitée.
- Exemple : Voici un fichier markdown (voir fiche du readme) balisé :
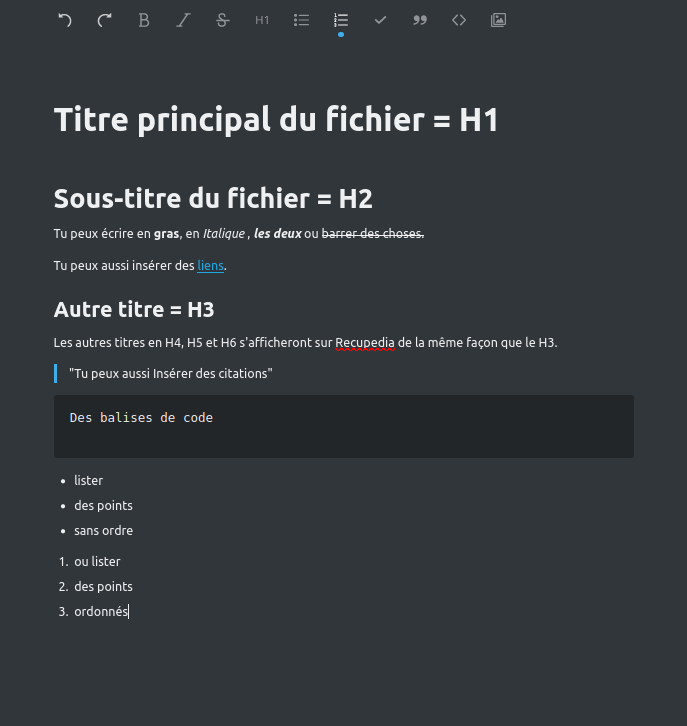
- Voici comment le fichier s'affichera sur Recupedia :
Titre principal du fichier = H1
Sous-titre du fichier = H2
Tu peux écrire en gras, en Italique , les deux ou barrer des choses. Tu peux aussi insérer des liens.
Autre titre = H3
Les autres titres en H4, H5 et H6 s'afficheront sur Recupedia de la même façon que le H3.
"Tu peux aussi Insérer des citations"
Des balises de code - lister
- des points
- ordonnés
- ou lister
- des points
- sans ordre
Créer un fichier texte à partir d'un modèle existant
📃
Des gabarits modèles sont prêts à l'emploi. Il est important de les utiliser pour ces trois fonctions :
Rédiger un Readme
- Pour utiliser un modèle de fichier Readme, crée un fichier (voir Créer un fichier).
- Nomme le, puis sélectionne le modèle intitulé "Readme".
- Clique sur "Créer".
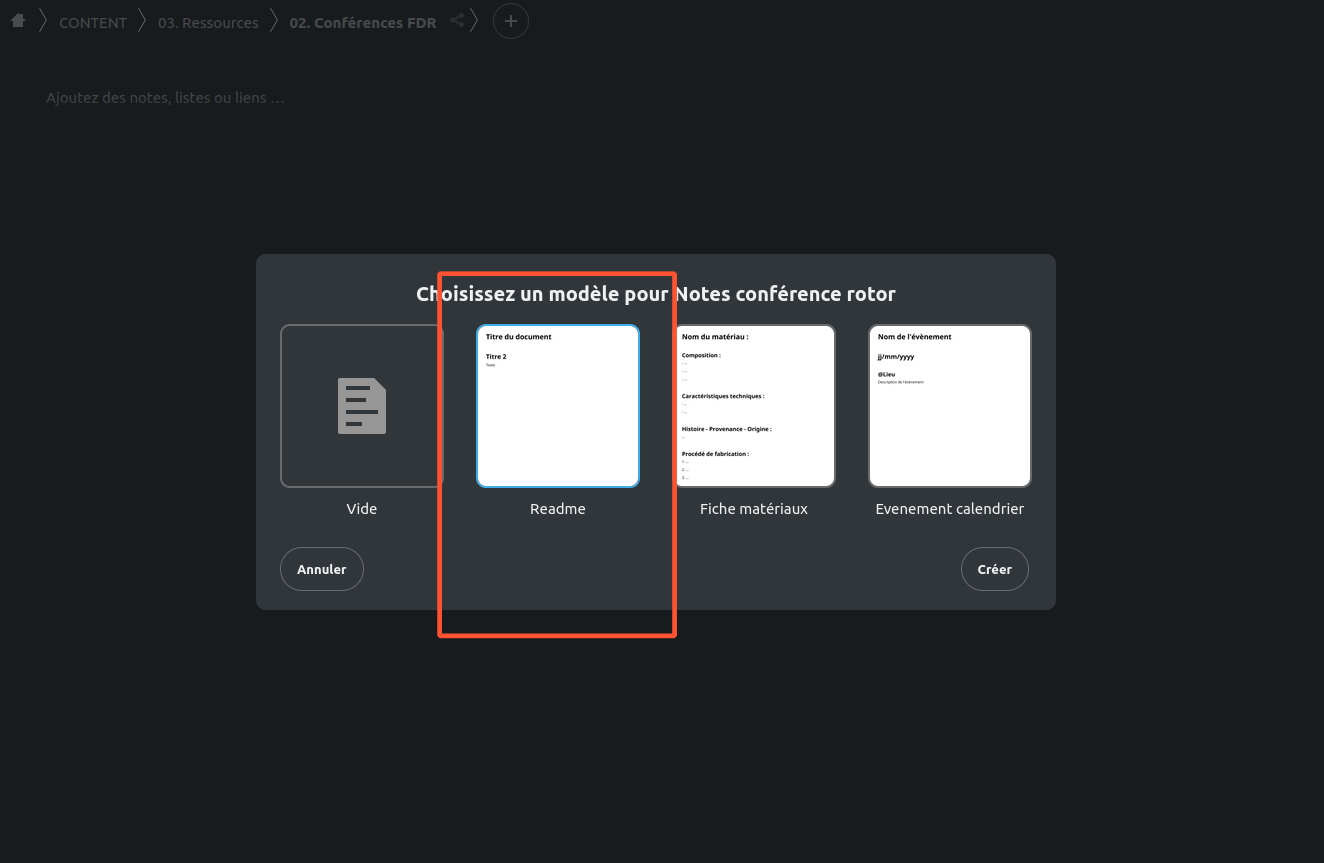
Compléter les Fiches matériaux 🪵
- Dans le dossier Outils > Matériaux > Fiches matériaux : crée un nouveau fichier.
- Nomme le, puis sélectionne le modèle intitulé "Fiche matériaux".
- Clique sur "Créer" puis remplis la fiche.
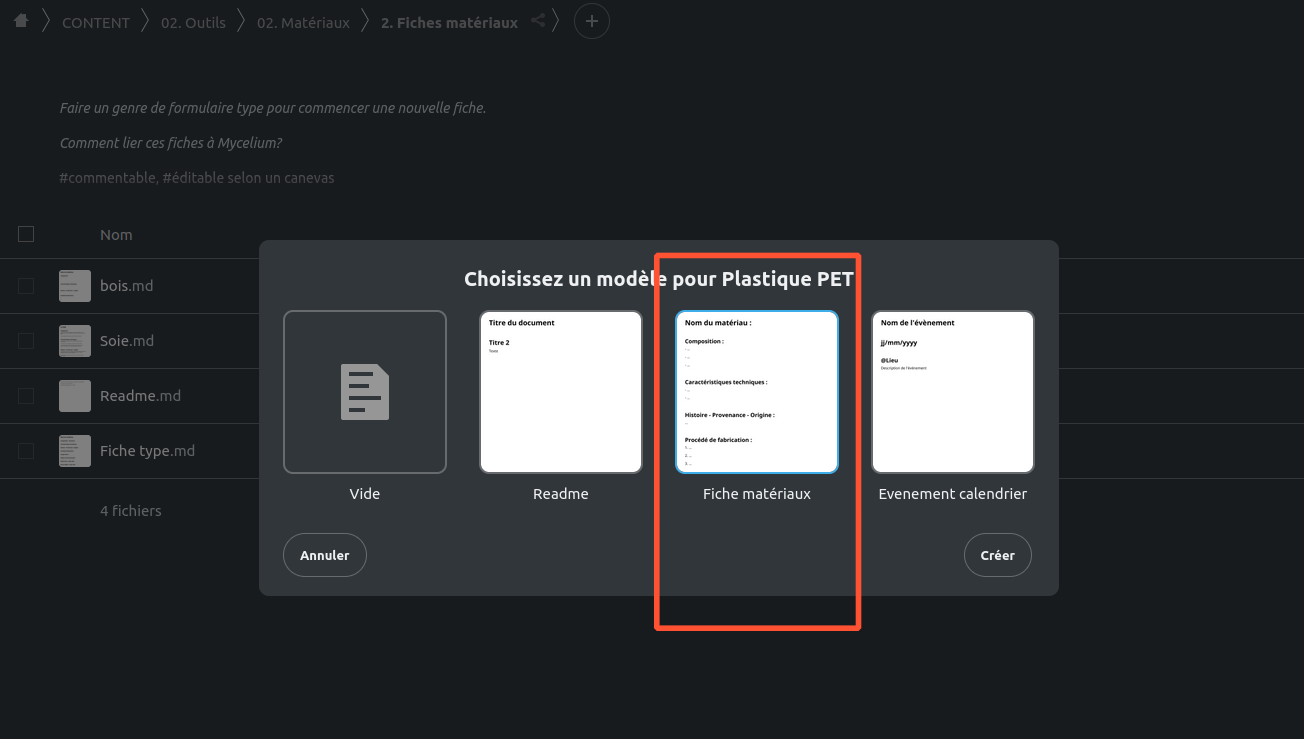
Ajouter un événement au calendrier 📅
- À la création du fichier texte, nomme le fichier selon ce modèle :
- jj-mm-yyyy - Nom de l'événement. Exemple : 05-04-2022 - Un événement de ouf
- Puis choisis le modèle "Événement calendrier".
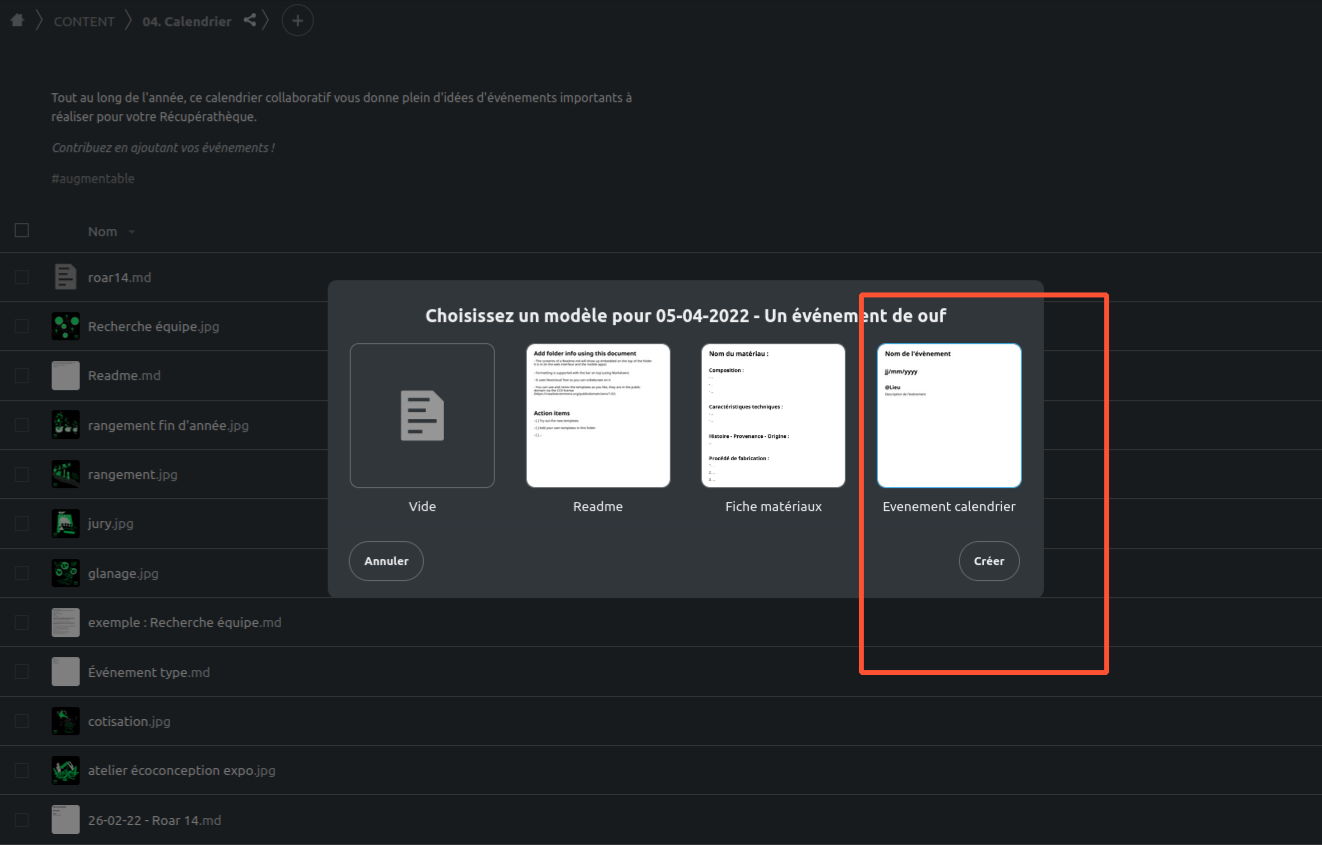
- Clique sur "Créer" puis remplis le gabarit. ⚠️ Il est impératif d'utiliser ce gabarit d'écriture sans en modifier le balisage pour ajouter les événements dans le calendrier, sinon ils n’apparaîtront pas sur l'interface de Recupedia.
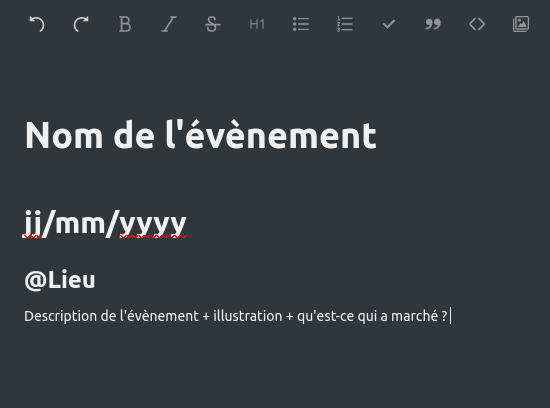
Éditer du contenu depuis l'interface de Recupedia
📝
- Clique sur l'icône "éditer" à droite de la ligne du fichier ou dossier choisi.
Télécharger le contenu de Recupedia
Depuis Recupedia :
- Clique sur l'icône "télécharger" à droite de la ligne du fichier ou dossier choisi.
Depuis Nextcloud :
- Pour télécharger les fichiers depuis Nextcloud , clique sur les "..." à droite de la ligne du fichier puis clique sur "télécharger".
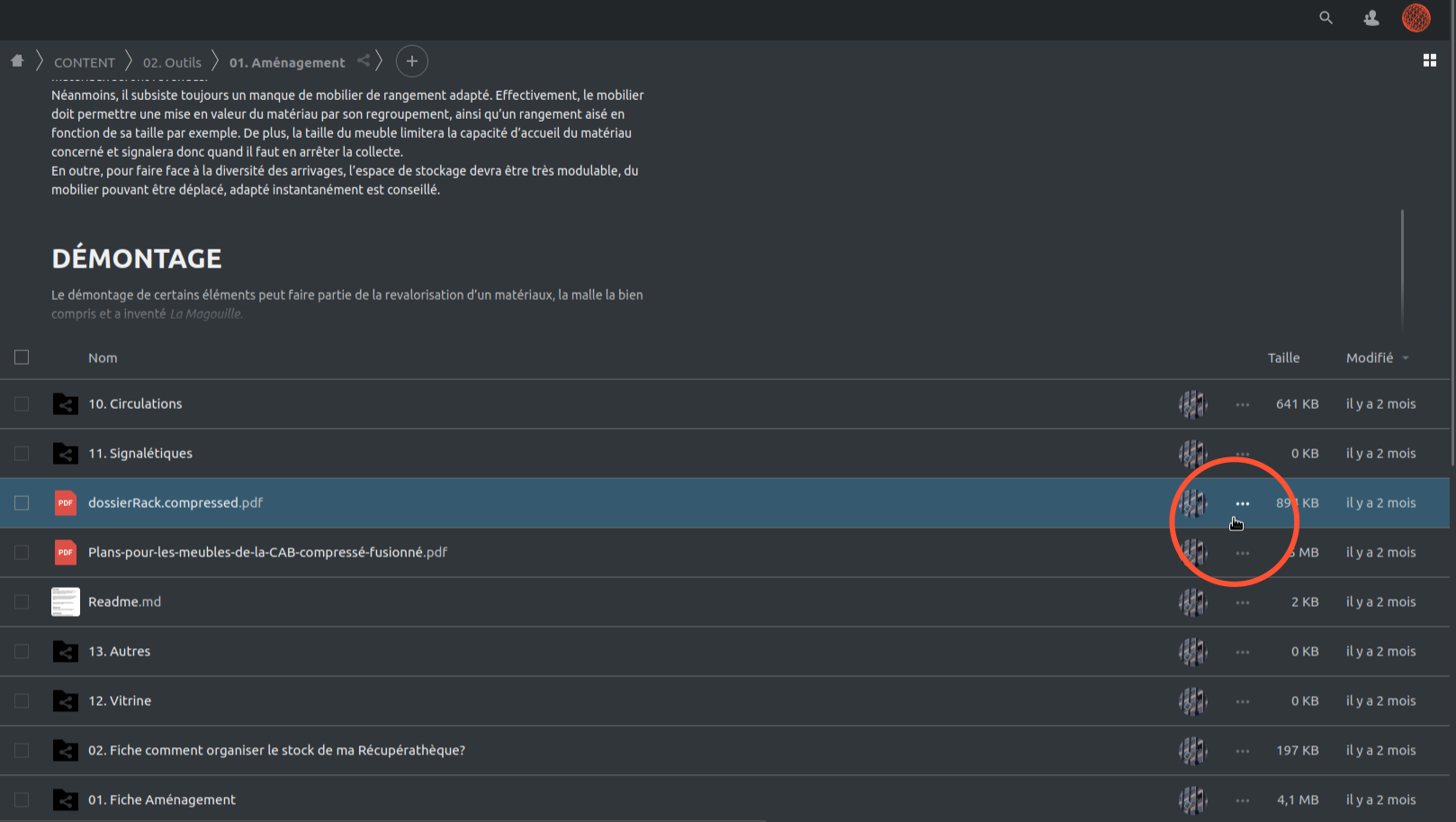
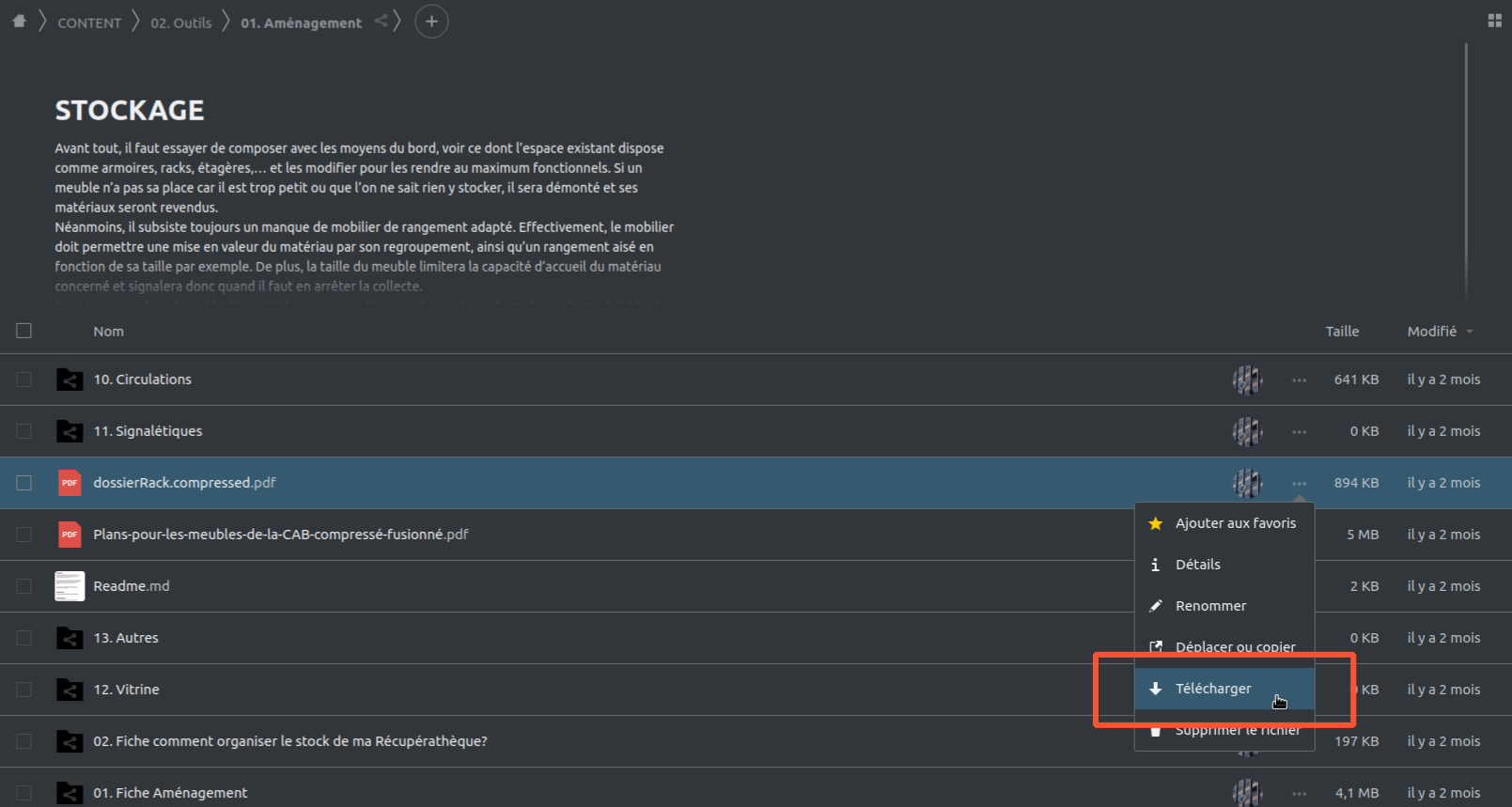
- Si le fichier est déjà ouvert, tu peux cliquer sur les "..." en haut à droite puis sur "télécharger".